
General Questions
What is LEGO Education WeDo 2.0?
LEGO Education WeDo 2.0 is a hands-on, elementary science solution that develops science practices in the classroom through a robot-based learning system. The unique solution combines the LEGO® brick, classroom-friendly software, engaging and standards-based projects which inspire every student’s desire to discover the world around them.
With WeDo 2.0, students will explore, create, and share their scientific discoveries as they build, program, and modify projects. As they collaborate, they deeply engage with science, engineering, technology, and coding, sparking a love for experimentation and investigation. Teachers receive support through training, curriculum and built-in assessment.
The result – a resource that builds students’ confidence to ask questions, define problems, and design their own solutions by putting scientific discovery in their hands.
How many students do you recommend for each set?
One set contains the building elements needed for two students to complete all the projects presented in the curriculum pack.
What is the target age group?
Each market's specific curriculum needs will affect which grades projects best fits, so the target age group will vary from country to country. WeDo 2.0 is designed for elementary students ages 7+. The projects in the curriculum pack are built specifically upon the latest standards for grades 2-4. Though the curriculum was not directly written for 5th grade, the ideas for differentiation in the guided projects and the ability to customize the difficulty level of the open projects means that many 5th grade science standards are covered.
In which languages is LEGO Education WeDo 2.0 curriculum available?
Languages available throughout Q1 2016 include English (UK), English (US), Spanish, German, French, Danish, Swedish, Norwegian, Japanese, Chinese, Russian, Arabic, Brazilian Portuguese, Australian and Korean.
How long will the first generation WeDo platform be available?
The first generation WeDo platform (WeDo 1) will be available for purchase until 31st December 2017. From hereafter, only WeDo 2.0 will be offered.
How do I get started?
Please start unpack the box and sort the bricks.
If you use a tablet, please go to Google Play or Apple App Store to download the WeDo 2.0 app. Watch the Introduction video on WeDo 2.0 inside your software. Complete the Getting Started activities to build and program Milo. For additional support you can access eLearning modules at LEGOeducation.com/downloads.
WeDo 2.0 Bluetooth Low Energy
Windows 10 ‘Fall Creators Update’ and Bluetooth connectivity issues:
With the newly released “Fall Creators Update” for Microsoft Windows 10 we have experienced Bluetooth connectivity issues with WeDo 2.0. Microsoft will roll out a fix for this issue on the 16th of December as part of a Windows update. We recommend that you do not update Windows 10 to the ‘Fall Creators Update’ until the issue has been resolved.
How do I know if my device is supported?
Please refer to the System Requirements.
How can I tell if my device has integrated Bluetooth low energy?
Please refer to the manufacturer’s website for your device. Some manufacturers may refer to this technology as Bluetooth 4.0 or Bluetooth Smart. Also look out for the following icon:

Why do I need a specific Bluetooth low energy dongle for Windows 7?
Very few Windows 7 devices feature integrated BLE technology. In order to ensure that our Windows 7 customers, who make up a large proportion of our customer base, have the best-possible WeDo 2.0 experience, we have chosen to optimize the software for one specific, readily available BLE dongle – the Bluegiga BLED112 Bluetooth Smart Dongle.
Where can I purchase a BLED112 dongle?
Depending on your country of residence, the BLED112 dongle is available in a variety of online stores.
My Windows 8.1/10 or Mac OSX computer does not have integrated Bluetooth low energy technology. Can I use any external BLE dongle?
You may be able to, but we cannot guarantee successful Bluetooth pairing with these operating systems.
My Android tablet features Bluetooth low energy but isn’t included in the list of recommended tablets. What should I do?
Due to the large number of Android tablets on the market today, it isn’t possible for us to test every one. If your tablet meets our System Requirements, it is possible that your device will work with WeDo 2.0, though we cannot guarantee it.
Will my Android tablet be supported in the future?
We are continually adding to the list of recommended Android tablets, so remember to check our System Requirements from time to time.
Bricks & Hardware
What comes in the WeDo 2.0 Core set?
The LEGO Education WeDo 2.0 Core set is delivered in a blue storage bin and comes with a sorting tray and labels, 280 LEGO system building elements, a low-energy Bluetooth Smarthub, a medium motor, a motion sensor, and a tilt sensor.
What is the technology inside the Smarthub?
The Smarthub can communicate with WeDo 2.0 software through low-energy Bluetooth /Bluetooth 4.0 technology.
What other accessories are available?
The set includes one Motion Sensor and one Tilt Sensor both of which have increased functionality from the previous system, and one Single Medium powered motor.
What kind of batteries are needed?
There are several options for batteries. You can use regular Alkaline or rechargeable AA sized batteries or the LEGO Education Smarthub rechargeable battery that is a Li-Ion Polymer battery, which is sold separately.
What is the charge time and conditions for the Smarthub rechargeable battery?
The full charge time for the battery is 3 hours but will take longer if the product is turned on while charging. After 500 full charge cycles (fully charged to fully discharged), the remaining capacity of the rechargeable battery will be 80%.
Is it still required that the WeDo models be tethered to the device used for programming?
No, WeDo 2.0 is a wireless solution. The Smarthub utilizes low-energy Bluetooth technology to communicate with the connected tablet, laptop, or desktop.
Are the Sensors and Motors from LEGO MINDSTORMS Education compatible with LEGO Education WeDo 2.0 products?
No, LEGO MINDSTORMS Education Sensors and Motors are not compatible with LEGO Education WeDo 2.0 Core Set due to different technology platforms for each solution.
How many Motors or Sensors can you add to a project?
With one brick set, you can connect one motor and one sensor or two sensors. it is possible to connect up to three Smarthubs to one device at the same time. In this scenario, users can connect six motors or six sensors or any mix of motors and sensors. It is generally recommended that only one motor connect to one hub, to limit power consumption.
Please note that using Bluegiga BLED 112 Dongle for Windows 7 and/or Windows 10 you cannot connect to more than one hub at a time due to connection instability.
What does the Medium Motor do?
The Medium Motor can be programmed to turn clockwise and counter-clockwise and to move at different power levels. Axles or other LEGO system bricks and other LEGO elements can be attached to the motor.
How much load can the motor take before it strips gears?
The WeDo 2.0 Smart Hub will cut power to the motor so the gears will not strip. Under recommended and general usage the motor should not break.
Each LEGO element and all LEGO products adhere to the strictest global safety and quality standards. To make LEGO elements as safe as scientifically reasonable we begin our work as soon as the idea of a new LEGO product is born.
The LEGO Group’s meticulous approach to product quality and safety has ensured us zero product recalls since 2009. Our world-class accomplishments in making safe products enable us to play a central role in major associations promoting and regulating toy safety in the world, including the European and international toy safety standardization committees.
What does the Tilt Sensor do?
The Tilt Sensor reports the direction it is tilted. A new functionality in the WeDo 2.0 Tilt sensor is shake mode. The Tilt Sensor detects changes within six different positions:
- Tilt This Way
- Title That Way
- Tilt Up
- Tilt Down
- No tilt
- Shake
What does the motion sensor do?
This sensor detects changes in distance from an object within its range in three different ways:
- Object moving closer
- Object moving farther away
- Object changing position
What is the Smarthub 2 I/O?
An electronic system based building brick that is part of the LEGO Power Functions (LPF) 2.0, a new technology platform for LEGO Education.
- It has built-in Bluetooth low energy to wirelessly connect to the control software/App.
- It is powered from a battery source, either two AA batteries or a rechargeable battery pack.
- It has two I/O ports to connect to external motors, sensors, or any new component belonging to the LPF 2.0 system.
- It has a build in RGB light surface that can show up to 10 different colors that be controlled by the software/App. Colors include: none, pink, purple, blue, sky blue, teal, green, yellow, orange, red, and white.
What is the difference between the Smarthub 2 I/O and the Smarthub 2 I/O Rechargeable battery?
The Smarthub rechargeable battery is the LEGO designed rechargeable battery that clicks directly into the Smarthub instead of using AA batteries.
What does I/O stand for in Smarthub 2 I/O?
The I/O is a specific description for the ports/plugs on The Smarthub:
- I is Input.
- O is Output.
This means the port can handle an output and an input signal. For example:
- A motor is an output signal.
- A sensor is an input signal.
Please note, motors and sensors can be connected to any port.
What are the new models and building instructions?
The building instructions and building guidance are provided in the LEGO Education WeDo 2.0 software. The building instructions are provided for Milo, Pull-Robot, Race Car, Earthquake, Frog, Flower, Floodgate, Helicopter, and Recycling Truck. Building guidance is provided in the Design Library. Building instructions are also available in PDF format for you to download and print.
Is this a new plug system?
Yes, this is the new LEGO Power Functions plug that has been optimized also to meet potential future needs.
What does that mean for the existing plug systems on other Power Function and MINDSTORMS products? Will they also be changed?
Yes, eventually we will convert to the new plug system after a transition period. The exact timing of this transition has not been determined.
Why can my Recycling Truck model not flip the truck load?
If you have stretched the belt more than 100% of its own length it can become limp and is therefore not able to make the pulley work correctly and is therefore not strong enough to flip the truck load. Try using a different belt instead.
How do I measure the length of an axel?
To help you find the length of axels shown in the building instructions you need to use a brick. You can measure the length of an axel by counting the number of studs the axel covers on a LEGO brick. Please see the illustration below showing a brick with studs seen from the top with different axel lengths to the right of the brick. Please note, that the illustration is only a guide. It do not show the actual size of the LEGO brick and axels.
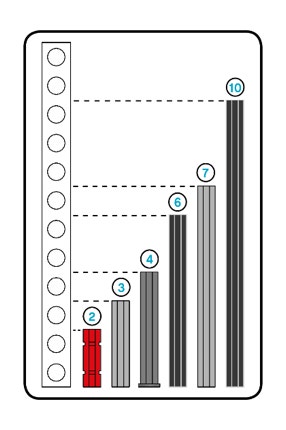
Software
What is the WeDo 2.0 software?
The software is an essential and easy-to-use component of all the WeDo 2.0 projects. It has a colorful, drag-and-drop interface that is graphical in nature. The software will allows teachers and students to:
- Access all of the projects.
- Program their models.
- Access the digital building instructions and receive programming guidance.
- Use the integrated Documentation tool.
Teachers also have access to the teacher’s guide that can be read using a PDF reader.
What platform does LEGO Education WeDo 2.0 software work on? Does it include laptops, desktops and tablets?
Please refer to the system requirements.
Chromebook Specific Questions
Does the app need to be installed on each Chromebook device?
Yes. Unlike a ‘hosted’ app, this is a ‘packaged’ app that needs to be installed locally.
Can the app be used online and offline?
Yes. The programming environment is available offline, though you will need to go online to access certain content, such as curricula and the teacher support material.
Are WeDo 2.0 projects stored locally on the Chromebook or online?
Both. When online, projects will be saved to the students’ Google Drives. When offline, projects will be saved locally on the device and then uploaded to the student’s Google Drives when they go online next. They will also be able to access their saved Google Drive projects from any Chromebook that they log onto.
How does a student access their WeDo 2.0 projects if they later use a different Chromebook device?
All online WeDo 2.0 projects are automatically synchronized with any Chromebook that the student logs onto.
Can a student access and share their projects directly from Google Drive?
No. Projects are stored in a special hidden location in Google Drive that is not readily accessible.
How can a student clear the app data on their Google Drive?
Logon to Google Drive, click ‘Settings’, then ‘Manage Apps’, then ‘Options’ and finally ‘Delete hidden app data’. See below:
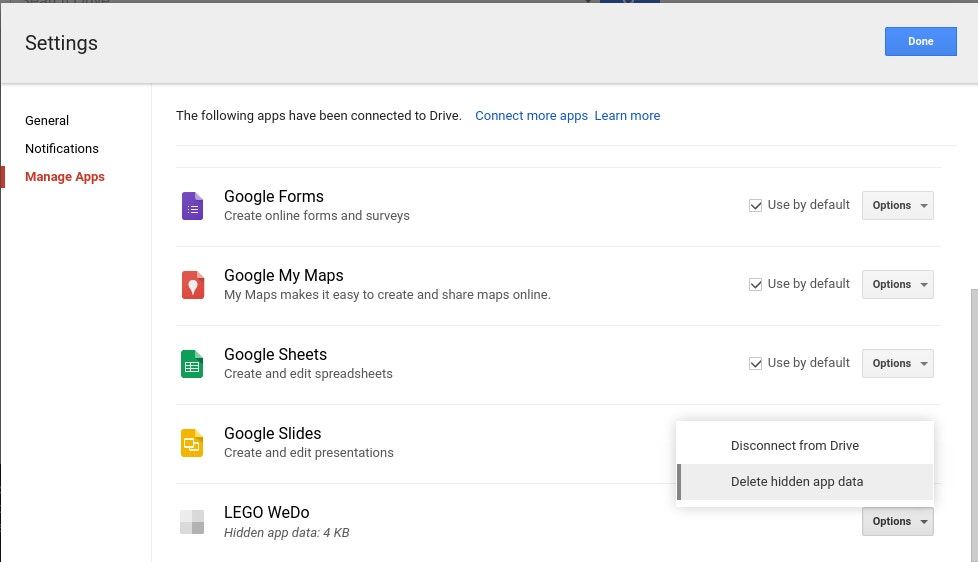
Windows 10 Specific Questions
Windows 10 ‘Fall Creators Update’ and Bluetooth connectivity issues:
With the newly released “Fall Creators Update” for Microsoft Windows 10 we have experienced Bluetooth connectivity issues with WeDo 2.0. We recommend that you do not update Windows 10 to the ‘Fall Creators Update’ until the issue has been resolved.
I am currently using WeDo 2.0 on an earlier version of Windows. Do I need to upgrade to Windows 10?
We recommend users update to Windows 10 since Microsoft no longer actively supports Windows 7. If you upgrades from Windows 7 and uses the Bluegiga BLED112 dongle you can only connect 1 hub. However, if you use a generic BLE/Bluetooth 4.0 dongle you will be able to connect 3 hubs.
Is my computer compatible with Windows 10 and the WeDo 2.0 application for Windows 10?
Please visit the Microsoft website to check if your computer meets the minimum system requirements for the Windows 10 operating system. Then check our WeDo 2.0 System Requirements page to make sure your computer will run the WeDo 2.0 Windows 10 application.
After I have upgraded to Windows 10 what are the next step?
You will first need to uninstall the WeDo 2.0 application for Windows 7/8.1. Then download and install the Windows 10 version from the Windows Store. You are now ready to enjoy the convenience of in-app pairing. Please note, when changing your application from Windows 7/8.1 to Windows 10 your projects will not automatically be moved. If you wish to find them again please check the guide under “Sharing projects”.
Should I be aware of anything else when connecting to a Smarthub in Windows 10?
Yes. Windows 10 has a few limitations regarding Bluetooth connectivity. All the possible scenarios are listed in the connection instructions. The connection process in Windows 10 is guided with images showing the user what to do at any given point.
My Smarthub has no power, but why is it still showing in the connection window?
It can take up to one minute before the Smarthub disappears from the connection window.
Can I use the Bluegiga BLE dongle with the WeDo 2.0 Windows 10 application?
Yes. The Bluegiga BLE dongle is also compatible with the WeDo 2.0 application for Windows 10, but using this dongle mean you can only connect to one Smarthub.
Exporting and Sharing
When opening the teacher’s guide and exporting from the documentation tool, it opens in an odd format. What should I do?
To open and export the teacher’s guide you must have a PDF reader to view the documents. If you don’t have a PDF reader, you will have to install one.
Can I print my documentation document?
You can export your documentation as a PDF file or a picture file that you can print.
Why does my LEGO Education WeDo 2.0 software freeze?
Using a touch screen and mouse simultaneously can cause the software to freeze. To solve this problem restart the software and use only touch or mouse.
Can teachers and students name their project(s) and Smarthub(s)?
Projects are saved automatically under the project icon in the lobby and can be renamed by the students and teachers. You can rename your projects the same way as you do with the Smarthub. You long-press on the name you want to change and then you will be able to enter a name of your choice. If you cannot long-press, you left-click and hold on the Project name until the edit field appears. Then you can erase the old name and write a new one.
Where are captured videos stored?
- Android: Stored as Video inside Videos in a folder named “WeDo”
- iOS: Stored as Video in “Photos”
- Windows 7: Stored as Video in the user’s “Pictures” folder in a subfolder called “WeDo”
- Windows 8.1: Stored as Video in “Videos”
- Windows 10: Stored as Video in “Videos”
- OSX: Stored as Video in the user’s “Pictures” folder in a subfolder called “WeDo”
- Chromebook: The user will be prompted to select a save location for each new file
Where are captured images stored?
- Android: Stored as Image inside Photos in a folder named “WeDo”
- OS: Stored as Image in “Photos”
- Windows 7: Stored as Image in the user’s “Pictures” folder in a subfolder called “WeDo”
- Windows 8.1: Stored as Image in “Pictures”
- Windows 10: Stored as Image in “Pictures”
- OSX: Stored as Image in the user’s “Pictures” folder in a subfolder called “WeDo”
- Chromebook: The user will be prompted to select a save location for each new file
Where are exported images stored?
- Android: Stored as Image inside Photos in a folder named “WeDo”
- iOS: Stored as Image in “Photos”
- Windows 7: Stored as Image in the user’s “Pictures” folder in a subfolder called “WeDo”
- Windows 8.1: Stored as Image in “Pictures”
- Windows 10
- OSX: Stored as Image in the user’s “Pictures” folder in a subfolder called “WeDo”
- Chromebook: The user will be prompted to select a save location for each new file
Where are exported PDFs stored?
- Android: Stored in the OS recommended “Shared Documents” folder. It is presented to the user via applicable and available PDF viewers
- iOS: Presented to User for storage. It is recommended to select iBooks as default. iBooks will then store it inside iBooks until it is deleted Example “Disk/Users/Username/Documents/WeDo/”
- Windows 7: Stored as PDF in the user’s Documents folder in a subfolder called “WeDo”. Example “C:/Users/UserName/Documents/WeDo/”
- Windows 8.1: Stored as PDF in “Pictures”
- Windows 10: Stored as PDF in “Pictures”
- OSX: Stored as PDF in the user’s Documents folder in a subfolder called “WeDo”
- Chromebook: The user will be prompted to select a save location for each new file
Is it possible to share/locate a project?
Yes, it is possible to share projects between the supported platforms (please see below). Some formats, especially videos, are may not be supported by other platforms, which would make it not possible to share.
Below you can see how to locate the projects:
Windows 7
DRIVE/Users/USERNAME/Documents/WeDo/Projects/
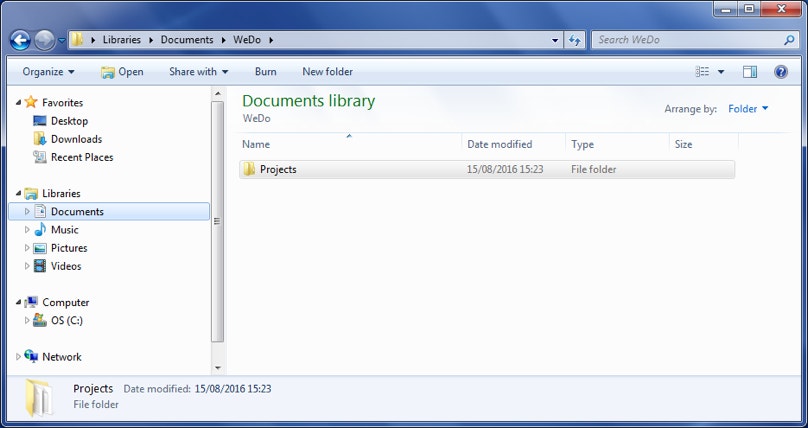
Windows 8.1
Since Windows Store Apps on Windows 8.1 live in a sandboxed environment, it can be challenging to locate the project folder.
In order to do locate the project folder, it will be required that the user enables visibility of hidden folders. To locate the projects:
DRIVE:/Users/USERNAME/AppData/Local/Packages/WEDOFOLDERNAME/...
For Windows 8.1 the WEDOFOLDERNAME may vary depending on version and type of installation. As an example, WeDo 2.0 V1.3 Full can be named “WeDo-Store-Full_v5q0j4kqbwdmt” where the final random character can be anything. As a guideline, look for a folder named “WeDo”
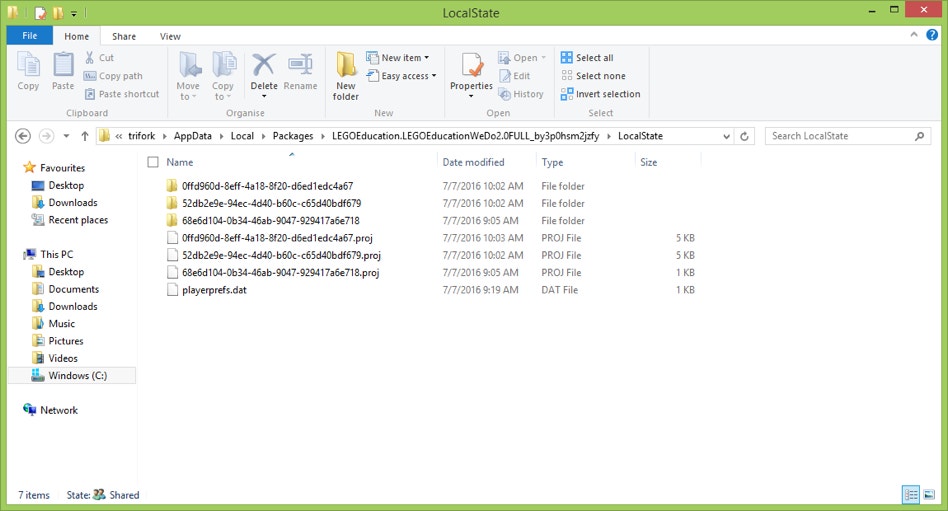
Windows 10
C:\Users\USERNAME\AppData\Local\Packages\LEGOEducation.LEGOEducationWeDo2.0FULL_by3p0hsm2jzfy\LocalState
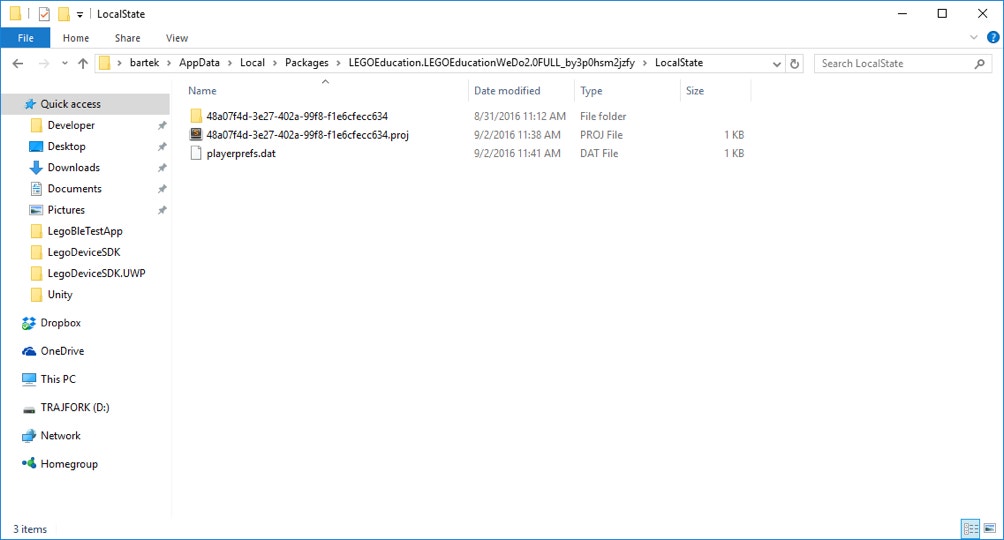
OSX
/Users/USERNAME/Documents/WeDo/Projects
/Users/SFR/Documents/WeDo/Projects
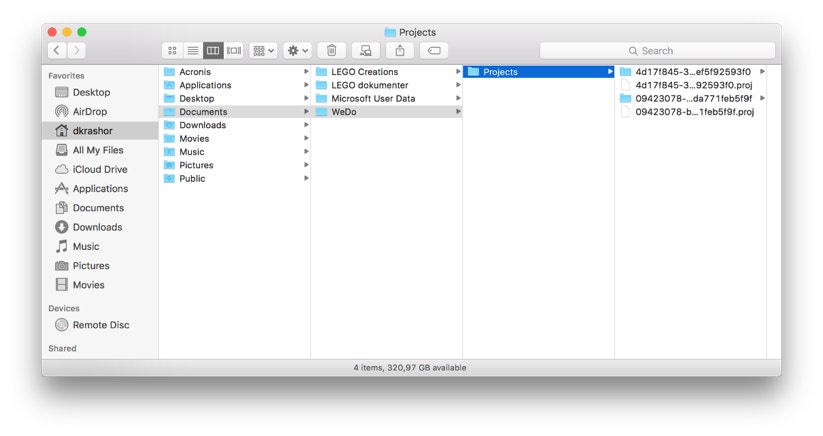
Is there a help function built into the LEGO Education WeDo 2.0 software?
Yes, inside the Help panel you will find guidance on the following software elements:
- The names of each programming block
- Steps for connecting your Smarthub to your programming device
Is it easy to find everything in the software?
Projects made by students are accessible in the software lobby. Educators and students can select the tutorials they require to start and work at their own pace from the project library.
Is WeDo 2.0 an open source?
Yes, WeDo 2.0 will provide an open source SDK, enabling programmers to communicate with the Smarthub via Bluetooth 4.0.
Are there any mobile applications available?
WeDo 2.0 is available for iPad, Android tablets, and Windows tablets above 8”inches (including iPad mini) - according to the listed operative systems..
Where do I download my software?
Please refer to the software requirements.
How will I receive updates to my software?
Software updates are provided through the App Stores of the platform except for Windows 7 where they will be available through LERO.
Is it Scratch compatible?
Yes, it is.
Is there on-brick programming?
No, there is no on-brick programming.
In what languages is the LEGO Education WeDo 2.0 software available?
Languages available include English (UK), English (US), Spanish, German, French, Danish, Swedish, Norwegian, Japanese, Chinese, Russian, Arabic, Brazilian Portuguese, Australian, and Korean.
Can I record my own sound?
Yes, the microphone enables users to record custom sounds to play in their programs. The Sound Recording tool is accessible inside a project at all times. Teachers can also program their model to react when a loud sound is made; for instance, counting every time you clap your hands. There are also 20 preloaded sounds in the software.
Backward Compatibility
Why is there no backwards compatibility from WeDo to WeDo 2.0?
Both the new SW and HW technology platform is very new and different. The new WeDo 2.0 is among other things tablet compatible working with the Bluetooth low energy wireless connection from the hardware. With our previous hardware, working with a wired USB connection there is not a natural link between the old and new platform.
In order to deliver the best possible solution going forward our focus have not been to look backwards but to deliver the best possible solution going forward to be able to support the teachers delivering impactful, differentiated, and digitally enhanced Science teaching.
Will WeDo sensors work with the WeDo 2.0 software or the other way around?
There is no backwards compatibility other than the LEGO-based building system. This means the current WeDo sensors will not work with the new WeDo 2.0 sensors.
How does the LEGO Education WeDo 2.0 sensors work compared to the LEGO Education WeDo sensors?
The new sensors overall have increased precision. The new Tilt Sensor has an additional shake mode and the new Motion Sensor has increased functionality that enables it to detect objects moving closer and detect objects that are moving away.
How does the LEGO Education WeDo 2.0 Medium Motor work compared with the LEGO Education WeDo motor?
The new, medium-power motor has a 2 x 2 building area on the top and a snap interface on the front to allow for easy and optimized integration with the WeDo 2.0 Core Set elements.
Can I use my existing LEGO Education WeDo Set with the LEGO Education WeDo 2.0 software?
You can reuse all the bricks from the LEGO Education WeDo Set, but the previous hardware does not connect with Bluetooth low energy and therefore do not work with the new software.
Can I use the LEGO Education WeDo 2.0 core set with my existing WeDo software?
No, it is not backwards compatible due to the new hardware capabilities.
Curriculum
How are the curriculum materials structured?
WeDo 2.0 has a range of different projects. The projects are divided into the following types:
- One Getting Started project divided into 4 parts to learn the basic functions of WeDo 2.0 platform.
- Guided Projects linked to the curriculum standards, which provide educators with a step-by-step instructional experience for completing each project.
- Open Projects linked to the curriculum standards to provide educators with a more free-flowing, open-ended experience.
All projects are divided into three phases:
- The Explore phase to connect students to the real-world problems they will be asked to solve
- The Create phase to enable students to build, program, and modify their designs
- The Share phase to document and present their project to their peers
Each project should last around three hours. Every phase has equal importance in the project flow, and we recommend 45 minutes be spent on each phase. However, teachers can modify the time spent based on their schedule or students’ abilities.
What is the difference between Guided and Open Projects?
The Guided Projects will help teachers set the scene and facilitate the learning experience. These projects are intended to build students’ confidence and provide the foundational knowledge necessary for success. All Guided Projects follow the Explore, Create, and Share sequence to ensure that students’ progress through the learning experience.
The Open Projects also follow the Explore, Create, and Share sequence but intentionally do not offer the same step-by-step guidance as the Guided Projects. They provide an initial brief and starting point to build upon. The key to using the Open Projects is to make them your own and offer opportunities for projects that are locally relevant and challenging in the areas you want them to be. Educators can use their creativity to adapt these project ideas to suit their students’ needs. Within the software, there is a teacher support section included in the Open Projects chapter.
What is an example of a real life project with WeDo 2.0?
One example is in the Drop and Rescue project, students are challenged to design a device to reduce the impacts on humans, animals, and the environment after an area has been damaged by a weather-related hazard. Students can prototype solutions to a challenge where there is no single right answer helping teach creativity and problem-solving skills. This also enables educators to tailor lessons to meet all students’ needs, no matter their abilities.
Another example is the structure test, which focuses on physical science topics such as structures and how they are linked to real life situations such as earthquakes. Students will build an earthquake simulator to investigate how houses can be built to better resist earthquake. They will even be challenged to build the tallest building that can resist a grade 8 LEGO earthquake.
How much time does a project take?
All projects are divided into three phases: the Explore phase, to connect students to the task; the Create phase, to allow students to build and program; and the Share phase, to document and present their project.
Each project should last around three hours. Every phase has equal importance in the project flow and we recommend 45 minutes be spent on each phase. However, teachers can modify the time spent based on their schedule or students’ abilities. For example, the teacher can adjust how much time students are allowed to spend on the explore phase such as going to the library for research, how many tasks the teacher wants the students to do in the create phase, and then how the sharing phase is executed, either peer-to-peer or a bigger presentation.
How does the curriculum meet educational standards?
The WeDo 2.0 Curriculum Pack enables students in second through fourth grades to learn and apply the eight science and engineering practices as defined by the latest standards.
- Ask questions and solve problems.
- Use models.
- Design prototypes.
- Investigate.
- Analyze and interpret data.
- Use computational thinking.
- Engage in argument from evidence.
- Obtain, evaluate, and communicate information.
The progression and difficulty level in the projects allow students to develop competencies while exploring and learning about key science topics. The projects were carefully chosen to cover a wide variety of domains and real-world issues. They provide opportunities for students to work with and develop ideas and knowledge as well as an understanding of the world around them.
The guiding principle is that every student should engage in all of these practices across the projects in each grade.
What science disciplines does the WeDo 2.0 curriculum link to?
The WeDo 2.0 projects offer learning opportunities across four science domains including:
- Physical Sciences.
- Life Sciences.
- Earth and Space Sciences.
- Engineering, technology and application of science.
Using LEGO bricks in a scientific, engineering, and technology/computational thinking context will lead to different outcomes.
Scientific context:
Students can build a model to gather evidence or provide a simulation. Although only representations of reality, models enhance understanding and explain natural phenomena. When implementing a modeling project, encourage students to focus their creativity on representing the reality as accurately as possible. By doing that, they will need to identify and explain the limitations of their models.
Planning and carrying out investigations is an ideal framework for a science project. Students’ learning is enhanced by active engagement with the problem. Students are encouraged to make predictions, carry out tests, collect data, and draw conclusions.
Engineering context:
Students design solutions for a problem for which there is no single answer. The problem may require students to design a combination of plans, models, simulations, programs, and presentations. Going through the design process will require students to constantly adjust and modify their solutions to meet criteria. While designing a solution, it will be important to recognize that the idea of failure in engineering is a sign of growth in the cognitive process. Therefore, students may not get a viable solution on the first try or within the provided time constraints. In that case, the teacher can have them reflect on their process to identify what they have learned.
Computational thinking context:
Computational thinking is a set of skills applied when solving problems. In WeDo 2.0, computational thinking is handled in a developmentally appropriate manner, brigning real life problems that can be solved by building and programming with visual program blocks.
Its application in science and engineering projects enables students to use powerful digital tools to carry out investigations, build, and program models, which might otherwise be tricky to do. Students use programs to activate motors, lights, sounds, or displays or to react to sounds, tilt, or movement to implement functionalities to their models or prototypes.
Assessment
Why use Assessment?
Developing students’ science and engineering practices takes time and feedback. Just as in the design cycle, in which students should know that failure is part of the process, assessment should provide feedback to students in terms of what they did well and where they can improve. Problem-based learning is not about succeeding or failing: it is about being an active learner, continually building upon and testing ideas.
What type of Assessment tools are included in WeDo 2.0 solution?
The assessment components include:
Teacher-led assessment:
Anecdotal record grid: The anecdotal record grid lets you record any type of observation you believe is important about each student. Using the template provided, you can deliver feedback to students about their learning progress as needed.
Observation rubrics: For every Guided Project, we have provided rubrics that can be used for evaluation. For every student, or every team, you can use the Observation rubrics grid to:
- Evaluate student performance at each step of the process.
- Provide constructive feedback to help the student progress.
The observation rubrics provided in the Guided Projects can be adapted to fit your individualized needs.
Student-led assessment:
Each project requires students to create a document to summarize their work. To have a complete science report, it is essential for students to:
- Document with various types of media
- Document every step of the process
- Take the time to organize and complete their document
After each project, students can use their completed report to reflect on the work they have done.
Professional Development
How can teachers establish classroom management with their students?
It is important to establish good classroom management habits when working with the WeDo 2.0 sets and digital devices. It may be helpful to establish clear expectations for team roles:
- WeDo 2.0 projects are optimal for a team of two students working together.
- Have students identify and work to their strengths in their groups.
- Make adjustments for challenging teams who are ready to develop new skills and improve further.
- Assign or have students determine specific roles for each team member.
An example of classroom management:
Assign a role to each student so the team can foster collaboration and cooperation skills. Here are some roles you could use:
- Builder, brick picker
- Builder, brick assembler
- Programmer, creating the program strings
- Documenter, taking photos and videos
- Presenter, explaining the project
- Team captain
It is also a good idea to rotate roles to allow every student to experience all components of the project, and, therefore, get the chance to develop a range of skills.
Can teacher and students create their own projects?
Teachers can and should define their own projects. The solution provides all the tools needed for teachers to be creative and make it their own:
- Follow the Explore – Create – Share flow to help with structuring the project.
- Use the design library to be inspired about what students could build. Don’t focus on a specific model but more on a general idea.
- Get active and publish the projects on the LEGO Education community.
Can teachers edit and write their own projects and text in the software?
No, it is not possible to edit or write new projects in the digital tool, but teachers can use the tools available to adjust to make the projects their own.
Does this align with any science standards?
Yes, the curriculum does align with national standards such as the Next Generation Science Standards in the U.S. and other relevant standards in each respective country.
What kind of training will be available for WeDo 2.0?
Each bundle comes with an E-learning course (available in English or German), which offers a flexible online training program that provides tips and tricks on implementation as well as tools for developing more advanced projects and teaching ideas. If you complete all the modules and do all exercises and reflections, the course will take 75 minutes. Additionally, LEGO Education will offer professional development and educator support worldwide. We will provide training programs and workshops conducted by certified trainers, comprehensive online and offline support guides for the software and hardware, lesson planning tips, and classroom management ideas.
Computational Thinking
How do I update to WeDo 2.0 Computational Thinking?
Depending on your software and device setup, the update will either happen automatically or by going to the respective app store to manually update the application from there. In some scenarios, you might have to ask your IT administrator to update your software. In all cases, you will receive an update message the first time you open the WeDo 2.0 application after updating.
What is Computational Thinking?
Computational Thinking is a set of skills linking to STEM. Most commonly referred to as: Decomposition, Generalization (pattern recognition), Algorithmic Thinking (Coding), Evaluating and Abstraction.
What is WeDo 2.0 Computational Thinking curriculum consisting of?
The WeDo 2.0 Computational Thinking curriculum is integrated in the already existing WeDo 2.0 software and app. It consists of four guided and four open computational thinking projects. Moreover, you will find a new ‘Teacher Assistant’ for instant access to teacher notes and an updated program library ‘mirroring’ the model library.
Why is Computational Thinking relevant in Science class?
WeDo 2.0 make Science come to life supporting elementary teachers in developing students’ practices within Science, Technology and Engineering (STEM) solving problems through investigation, modeling, designing and computational thinking – through building and coding.
How is Computational Thinking linking to Coding?
Coding is Computational Thinking. Coding becomes relevant in STEM classes through Computational Thinking. This further consolidates with WeDo 2.0 being a trusted classroom solution provider in STEM curriculum by making science come to life.
Where do I get the WeDo 2.0 Computational Thinking curriculum?
The WeDo 2.0 Computational Thinking curriculum material is available through the WeDo 2.0 app and software which can be downloaded LEGOeducation.com/downloads. If you use a tablet, please go to Google Play or Apple App Store to download the WeDo 2.0 app. Please go the the ‘How do I get started’ question for more information.
In what languages is WeDo 2.0 Computational Thinking available?
The new Computational Thinking projects are only available in US and UK language. More languages to come in 2017.
What operating systems is WeDo 2.0 Computational Thinking compatible with?
WeDo 2.0 Computational Thinking curriculum is compatible with Android, Mac OS and Windows. More operating systems to come in 2017.
Can the WeDo 2.0 Computational Thinking curriculum be used both online and offline?
Yes. WeDo 2.0 Computational Thinking curriculum can be online streamed for iOS from January 2017. With this option, you will always get the updated content - a lighter app and quicker installation. If preferred, you can still choose the offline option
WeDo 2.0 and LEGO BOOST
What is the difference between WeDo and BOOST?
WeDo focuses on playful learning and Boost highlights learning through play. Moreover, WeDo has been developing and refining the physical and digital learning experience through coding in education since 2009, where Boost is a new coding toy. WeDo focuses on the classroom learning experience, where Boost focus at home play for the individual kid, combining LEGO play with coding.
When will LEGO® BOOST launch?
In the second half of 2017.
What does the LEGO BOOST set include?
- 840 LEGO elements
- Play mat designed to facilitate mini challenges to practice simple coding trials.
- Move Hub with two motors with tachometers, the BLE (Bluetooth Low Energy) connects with a tablet, two input and output ports, a 6-axis tilt sensor and a multicolored light.
- Battery compartment for six AAA batteries and the green “on” button.
- One Color sensor and one Distance sensor.
- One Interactive motor.
- BOOST App containing building instructions, activities, guidance, and the coding area
What platforms is BOOST available on?
IOS & Android
In what languages will BOOST be available?
Chinese, Danish, Dutch, English, French, German, Japanese, Korean, Russian and Spanish.




